Here’s How To Add Cool Backgrounds To Zoom Calls
Virtual backgrounds can make your Zoom calls more fun, and who couldn't use some more fun right about now?
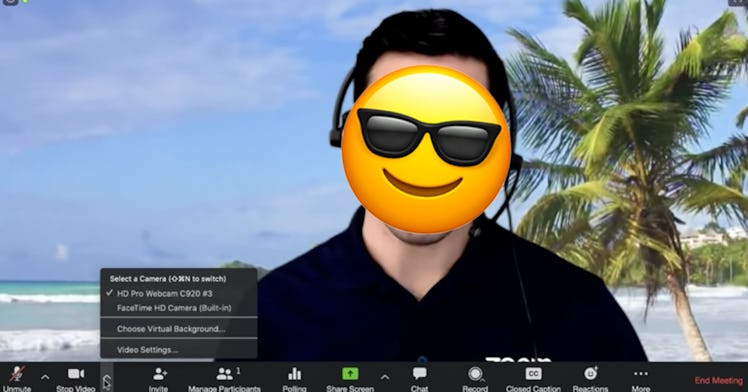
Even if you hadn’t used it before this month, you’ve probably logged onto a Zoom call since the isolation measures to fight the coronavirus pandemic were implemented. Video calls are now the default medium for work meetings, happy hours with friends, and dinners with extended family happen, and Zoom has proved to be one of the most reliable platforms for them.
In this stressful situation, everyone could use a little bit more whimsy, and that’s exactly what Zoom’s Virtual Background feature can add to your video calls. Here’s how to set it up.
Step 1.
The first thing you need to do is enable Virtual Background in your account settings. It’s as simple as signing into your account on zoom.us, navigating to meeting settings, and enabling the Virtual Background setting on the meeting tab. If you’re using Zoom through your employer, you might need the account administrator to do so for you.
Step 2.
Once that setting is turned on, when you create or enter a Zoom meeting there will be an option to add a Virtual Background. On the desktop client, it’s accessed by clicking the up arrow to the right of the Stop (or Start) video button in the lower-left corner. On the iOS client, it’s an option in the “More” tab on the lower-right corner of the screen.
Once you’re in the settings, you’ll probably see a few different options including stock images of the Golden Gate Bridge, sun-drenched grass, and Earth from outer space along with videos of a beach scene and the Northern Lights. These are all fine, but the real fun comes when you press the plus sign.
Step 3.
Once you do that, you’ll be greeted with the option to add your own photo or video. You’ll want to use a fairly high-resolution file, as lower-resolution photos and video can look grainy, and you wouldn’t want the folks you’re calling to suspect that you’re not really aboard the USS Enterprise, would you?
Wait. I did everything you said, but it didn’t work?
Sadly, not every device that supports Zoom supports virtual backgrounds. It’s weird and inconsistent. That’s what we know right now.
Windows, Mac, and Linux computers have specific software and hardware requirements, and while certain newer iOS devices support the feature it’s currently not available on Android devices. You can check out Zoom’s help pages for the specifics, or simply try to follow the steps above and keep your fingers crossed that it works.
This article was originally published on